前言:这几天本人的笔记本电脑存储空间红色告警,于是想到家里还有两台闲置的旧电脑,哈哈。然后就拆下来两块500G的旧硬盘,想着干点什么,也是上网一顿查,于是就买了99元大洋买的3.5寸硬盘盒(功能类似于移动硬盘),到这里其实已经足够我用了,但还闲置着一块,又是上网一顿查,最后发现群晖NAS是个很不错的选择,这里博主就给大家介绍一下完整的安装流程。

教程
准备工作
- | 硬件 | |
| :----------------: | :------------------------: |
| U盘 1个 | 做成引导盘引导旧电脑启动 |
| 旧电脑 1台 | 用来运行nas |
| 任意可用电脑 1台 | 用来调试及使用 | - | 软件 | |
| :---------------: | :--------------------------: |
| DiskGenius | 重置U盘 |
| 芯片无忧 | 查看U盘的详细信息(PID,VID) |
| OSFMount | 用于修改img映像文件 |
| Notepad++ | 修改grub.cfg文件 |
| Win32DiskImager | 将映像文件写入到U盘 | - | 系统文件 | |
| :------------------: | :---------------------------------------: |
| DSM系统 | DiskStation Manager (DSM) NAS的管理系统 |
| Synology Assistant | 调试管理nas |
以上所有软件及工具,本文最后都会为大家打包
镜像修改以及引导盘制作
- 首先将U盘插入电脑之后,打开
芯片无忧软件,然后查看并记录PID、VID值,后面要要用到。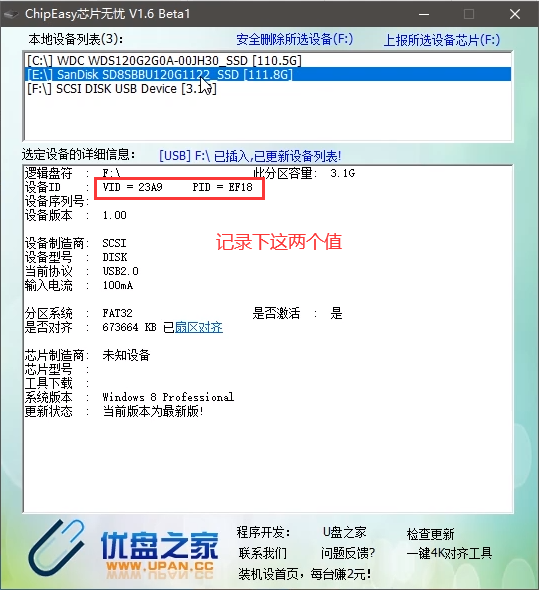
- 然后打开
DiskGenius软件,找到我们的U盘磁盘,右键选择删除所有分区->左上角保存更改
- 然后继续右键选择快速分区->
MBR格式->一个分区->确定

- 打开软件
OSFMount,点击Mount new,如下图设置参数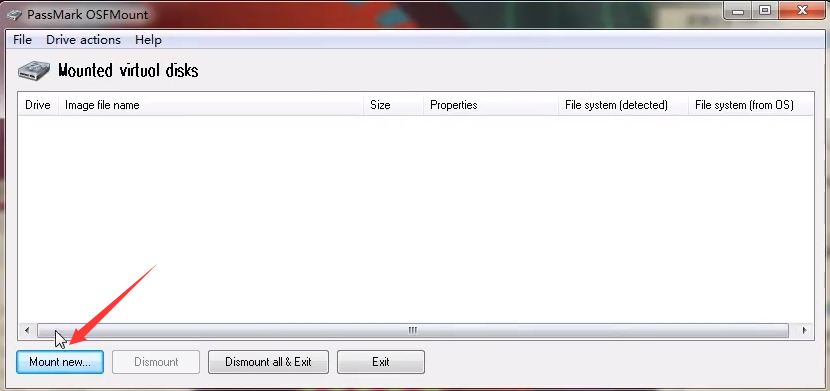
参数如下图所示,特别注意 Read-only drvie(只读模式不能打勾)
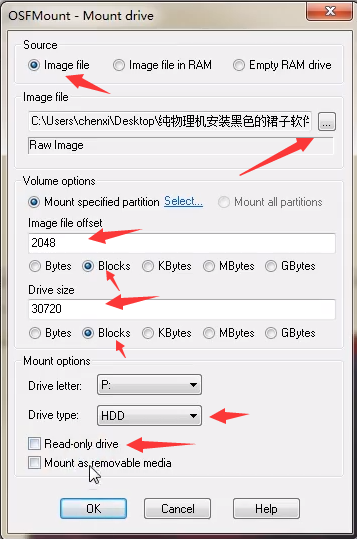
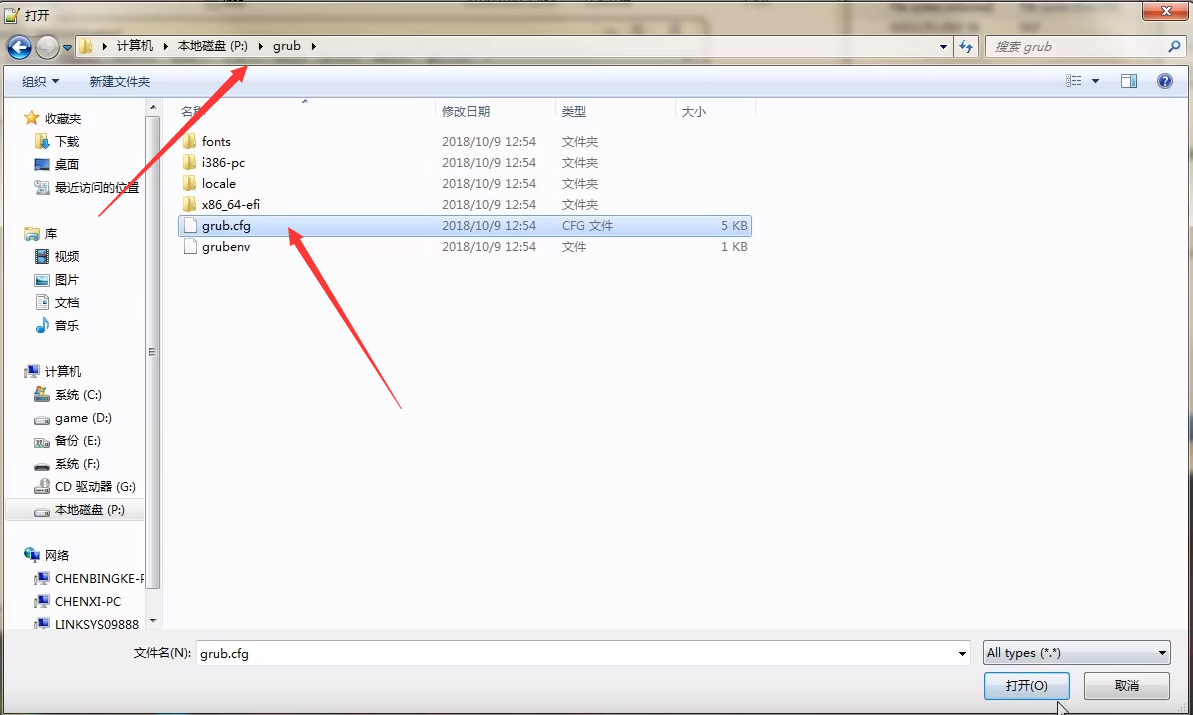
- 加载完成后,在“我的电脑”中会出现新的盘符
- 打开后, 使用
Notepad++或笔记本修改/grub/grub.cfg文件 需要修改内容如下所示
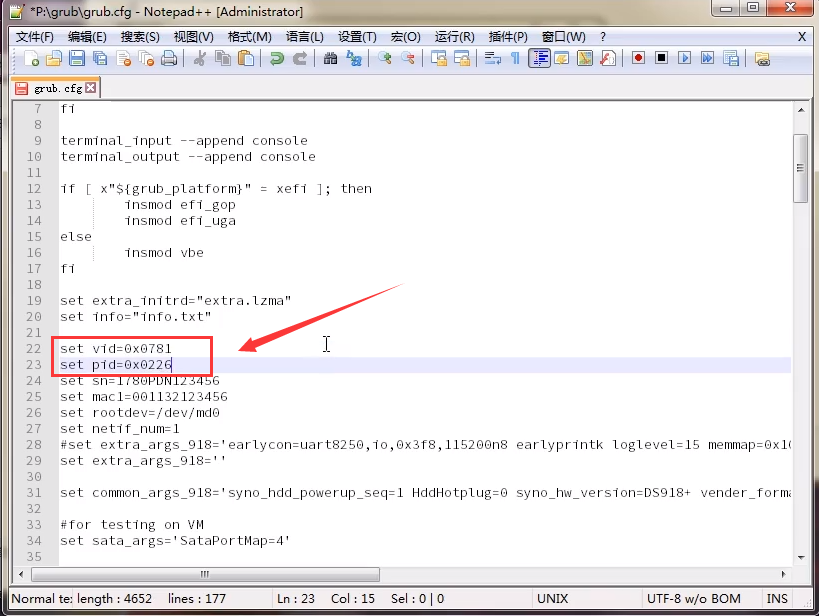
set vid=0x0781 //修改 0781 为你U盘的VID 保留前面的0x
set pid=0x0226 //修改 0226 为你U盘的PID 保留前面的0x- 修改完成后,保存退出
- 回到
OSFMount软件,点击Dismount all& Exit,出现提示框,选择yes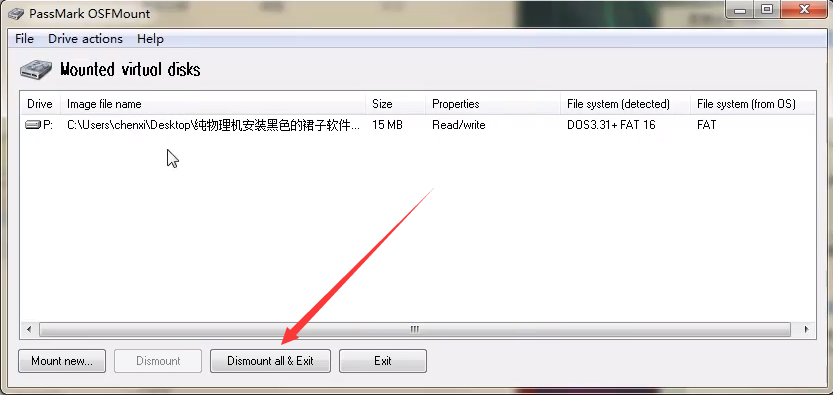
- 到了这里我们的镜像修改以及引导盘制作工作就完成了,接下来会很简单!
写入U盘
- 打开
Win32DiskImager软件,选择img文件的路径->点击write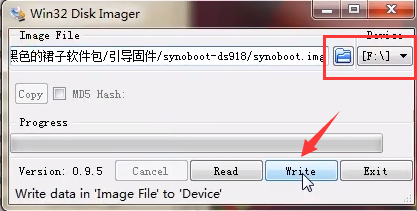
等待完成,我们的引导盘就做好了
DSM系统安装
- 将我们刚刚制作好的引导盘插入旧电脑,然后用
U盘引导启动,出现下图即表示成功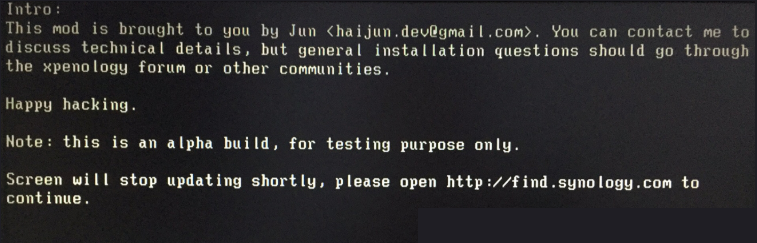
- 打开软件
Synology Assistant,点击搜索网内的NAS主机(这里很多博主都没有说明白,必须要使用有线网络,不能使用无线网卡,还必须保证使用的电脑和NAS主机在同一局域网内才能被搜索到)
- 双击该服务器,浏览器自动弹出配置界面如下图
点击设置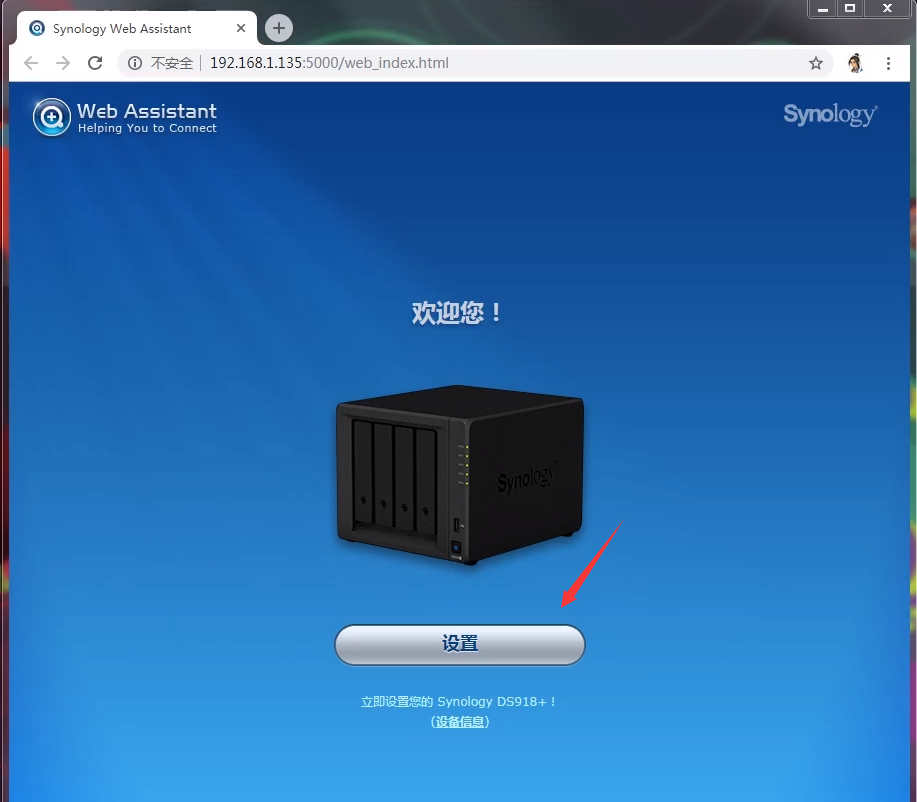
选择立即安装,这时会弹出提示 作为安装盘的磁盘 将被清除所有数据 选勾并确认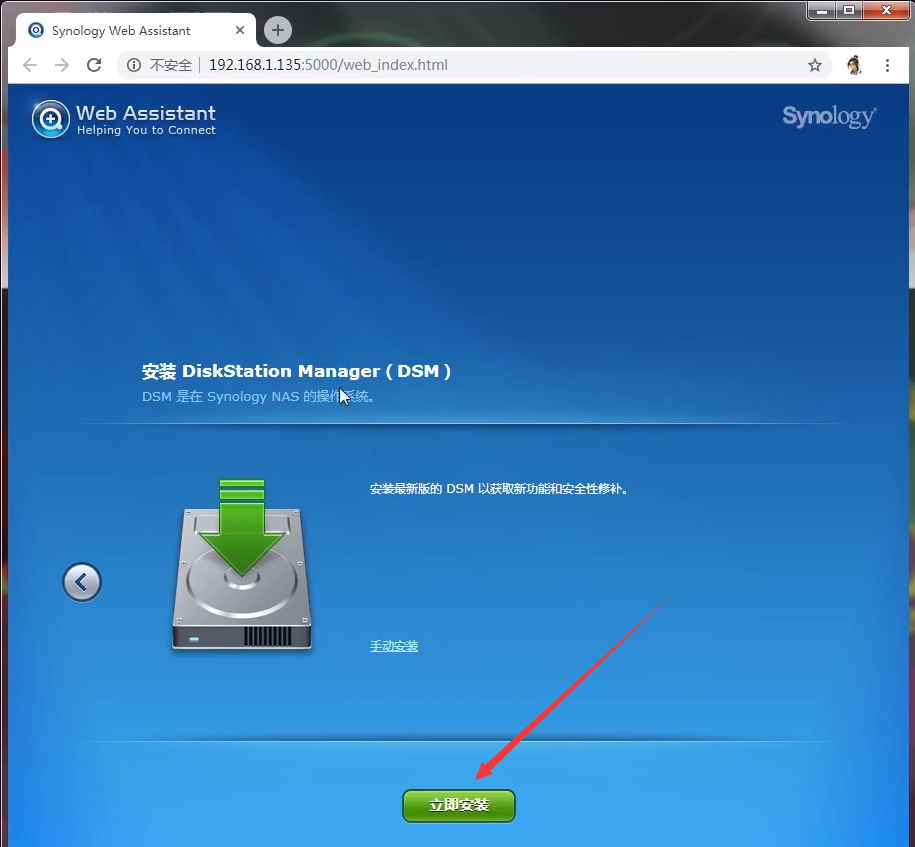
提示开始安装,安装过程中可能会重启,速度取决于你的硬盘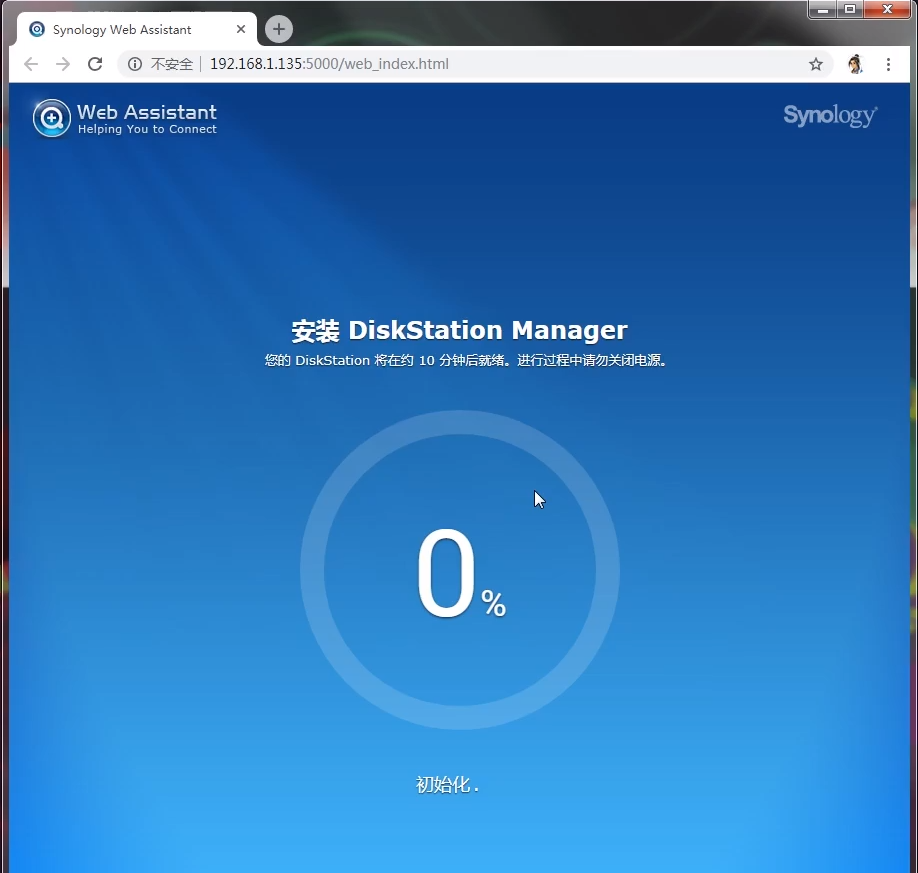
安装完成后,设置服务器名称 管理员账号密码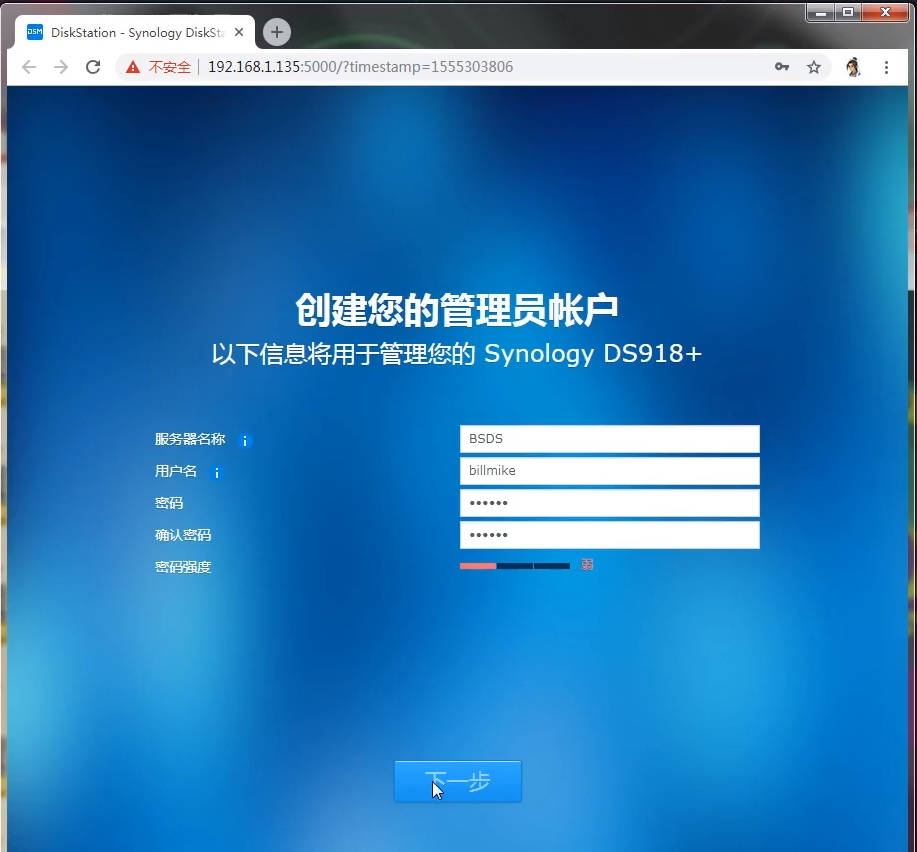
更新选项一般选择 下载DSM更新 并手动安装
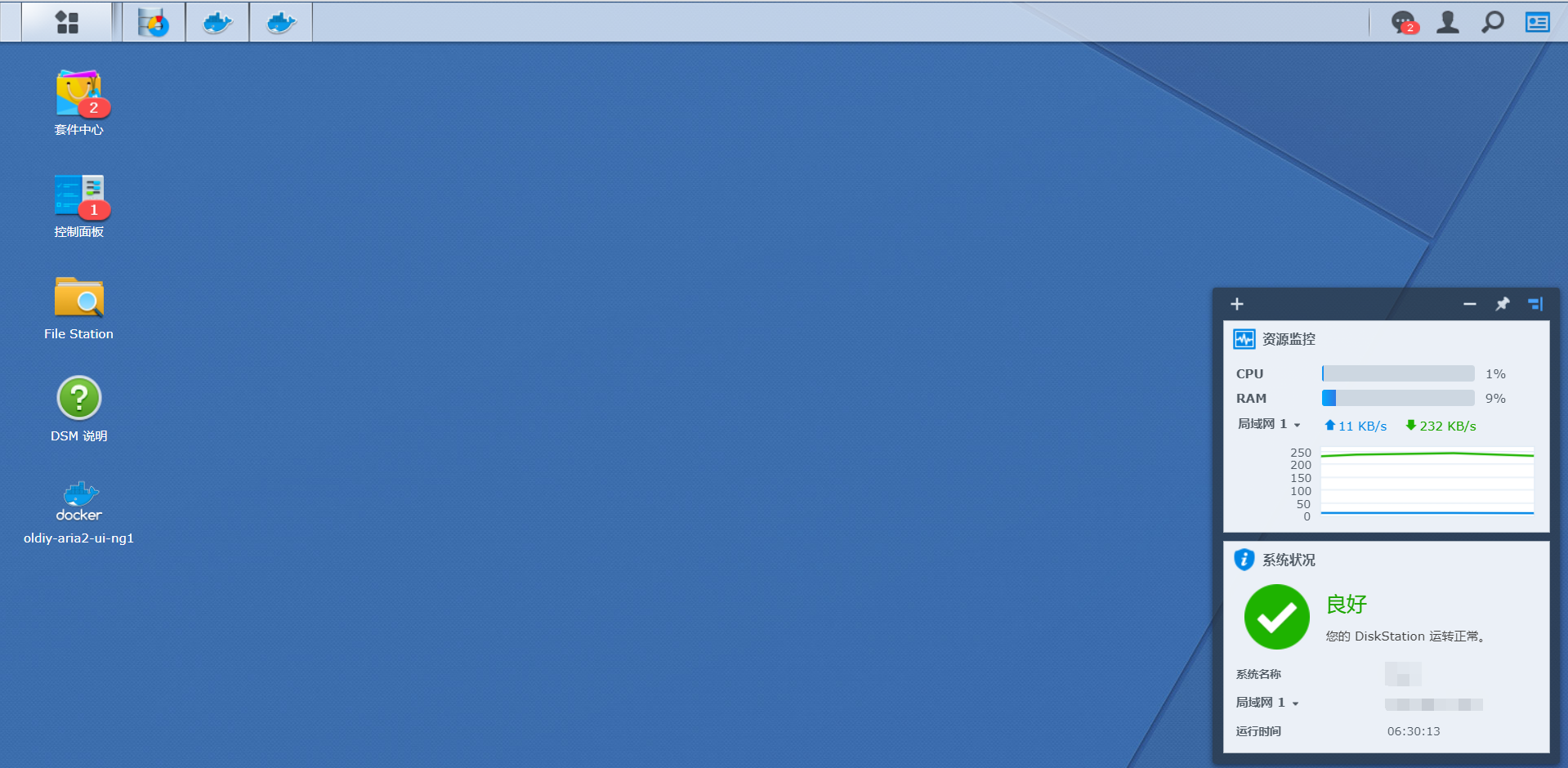
到这里我们的整个安装过程就全部完毕了,现在我们就成功把闲置旧主机变废为宝,摇身变成私有云服务器
本文中用到的工具:
此处内容需要评论回复后(审核通过)方可阅读。
有不懂的,欢迎大家下方评论!
版权声明:爱好者iNovel
本文链接:https://87csn.com/index.php/archives/58/
您可以转载本站的文章,转载时请以超链接形式标明文章原始出处,Thank you. 若转载请注明出处


127 条评论
哈哈哈,写的太好了https://www.lawjida.com/
哈哈哈,写的太好了https://www.lawjida.com/
想想你的文章写的特别好
不错不错,我喜欢看
学习一下,hhh
写的非常详细,我也试一下,感谢。。
不知道哪一步出现错误,引导后synology assistant仍旧搜不到
看看学习操作下
路过学习一下
谢谢啦,下来试试看
讲解很详细,非常棒的教程
支持支持好文章
支持支持好文章
支持支持好文章
支持支持好文章
很需要这东西
看看~~~
DSM 是什么东西哦 没找到
我也想要工具
很想学习,期待审核通过。
太厉害了,学习学习
对nas很有兴趣,需要工具,折腾下家里的闲置电脑
学习一下,想自己搭建一个
看看,谢谢分享。OωO
谢谢楼主,棒棒的。已下载。
谢谢分享,学习一下
谢谢分享,试试
写的很详细,非常感谢
写的很详细,非常感谢
学习学习 使用群辉搭建nas
111 真棒
写的很详细,非常感谢
写的很详细,非常感谢
666,不知道买的100元的瘦主机可以这么安装不!
学习学习
我也要NAS
12312耳温枪翁
第一次接触nas,感谢你的教程
收到各位玩个啥给我
第二次折腾黑NAS了,需要安装工具
第二次折腾黑NAS了,需要安装工具
第二次折腾黑NAS了,需要安装工具
楼主分享下软件
让我也来学一学。
您好,可以发一下工具下载链接吗?谢谢
以后多来这里学习,请各位多多指教
一直在关注,这真是变废为宝,家里的老电脑能上班啦
此处内容需要评论回复后(审核通过)方可阅读。能快点审核吗
感觉这个值得一试
请问这个好用吗?这个黑群晖和白群晖有什么不同啊!
好的个人云盘,谢谢分享
前不考虑这些,只是做一个体验,想要稳定成本低
有这么简单呀
我要下载软件
学习学习。。。
我也过来学一下
我也想学习一下
学习了,想下载你用到软件,自己也装一个玩玩
谢谢可以了
谢谢楼主,棒棒的。已下载
软件如何下载
感谢楼主分享
安装的硬盘需要多大?
启动U盘8G以上即可 存储硬盘的话 根据自己的需求安装就可以了
我有个500g的硬盘,安装完黑群晖的系统之后这个盘还能继续存数据的是吧
这个和专业NAS有哪些不同呢?主要是稳定性上吗?
这个主要是废物利用 用电量上肯定会比专业的NAS更费电
这个自制NAS和专业NAS有什么不同?感觉自制的配置更高似的。请指教。
这个主要是废物利用 用电量上肯定会比专业的NAS更费电
学习一下!!
正在学习NAS搭建过程中。
正在学习NAS搭建过程中。
dsm系统安装的时候,已经引导成功,但是synology assistant软件就是找不到服务器,两台电脑接在同一个路由器下
学习了,正好也要搭一个
看看是不是我需要的
学学,谢谢。旧电脑啥配置?
G41主板+E3400
第一次接触NAS制作教程,感谢!
看看学习操作下
正好手头有台旧电脑
非常需要,先谢谢了
谢谢 学习了
学习一下哈
看看~~~~~~~~~~~~
真的优秀 我也是找了个旧的
谢谢楼主,棒棒的。学习了
谢谢楼主,棒棒的。
学习了,就是版本不清楚
学习学习再学习
好好好好好好
很需要,家里正好有一台要扔的电脑
买个猫盘之类的改装一下更适用些,用旧机器体验测试一下还可以。
旧机器就是体验折腾用的 长时间使用还是用nas的好
棒,太需要了
学习了∠( ᐛ 」∠)_
非常好,学习了
学习一下,请问U盘就一直在旧电脑上不拿下来吗
对的 U盘就是你的系统盘
谢谢楼主,棒棒的。
谢谢楼主,棒棒的。
不错
我现在就来做一个
看看好不好用
上古飞碟石博物馆
918不是唯一选择,可以选别的版本安装。
是群辉的哪个版本
谢谢楼主,棒棒的。已下载
属实很强
111sa啊实打实
good
很不错想试下
牛 牛
不错试一下
谢谢分享,试试
感谢分享,。试试,用的话开着,不用就关着
需要一个MBR引导的,多谢分享
同样问题,用旧电脑能源消耗是不是很大
这个具体看配置吧 旧主机24小时开机 开几天重启休息一下 不然容易毁硬盘
嘘嘘 但今天很忙
看看~~~
看看~~~
谢谢楼主,棒棒的。已下载。
楼主我打了虚拟机的,现在需要真机,给个下载链接
回复本文后刷新页面就可以看到
你这旧电脑功耗多大
目前不考虑这些,只是做一个体验,想要稳定成本低,还是要用专业的nas主机